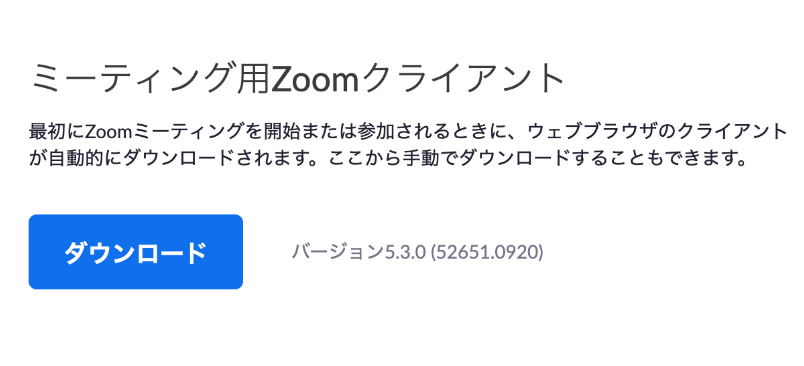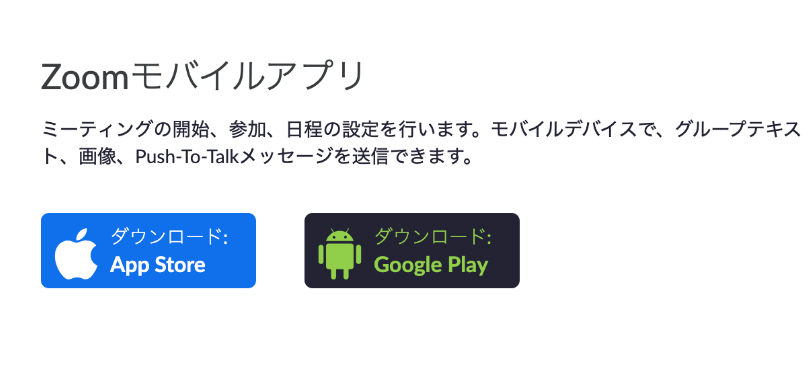招待メールのURLから参加が可能
本年度は、会議ID・パスコードを入力しなくても参加が可能なURLをお送りします。 研修会への招待メールに記載されているZOOM研修会の招待URLをクリックして、表示される誘導にしたがって進んでください。 (会議IDとパスコードを入力されても参加が可能です。)
ZOOMの基本的な使い方
1. ZOOMのダウンロード
まずは、お使いの機器に合わせて、ZOOMのダウンロードを行ってください。
iPhone/iPadで使用される場合
「iPhone/iPad共有用Zoomクライアントプラグイン」をダウンロード
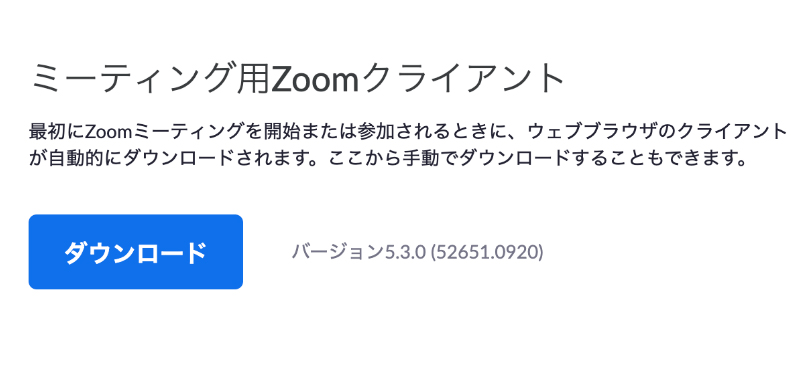
ダウンロードページ:
https://zoom.us/download#client_iphone
2. ZOOMアプリのインストール
PCの場合
ダウンロードしたZoom.pkgをダブルクリックして、表示されるアナウンスに従ってインストールしてください。

zoomアプリを立ち上げて、「サイン イン」を選択し、
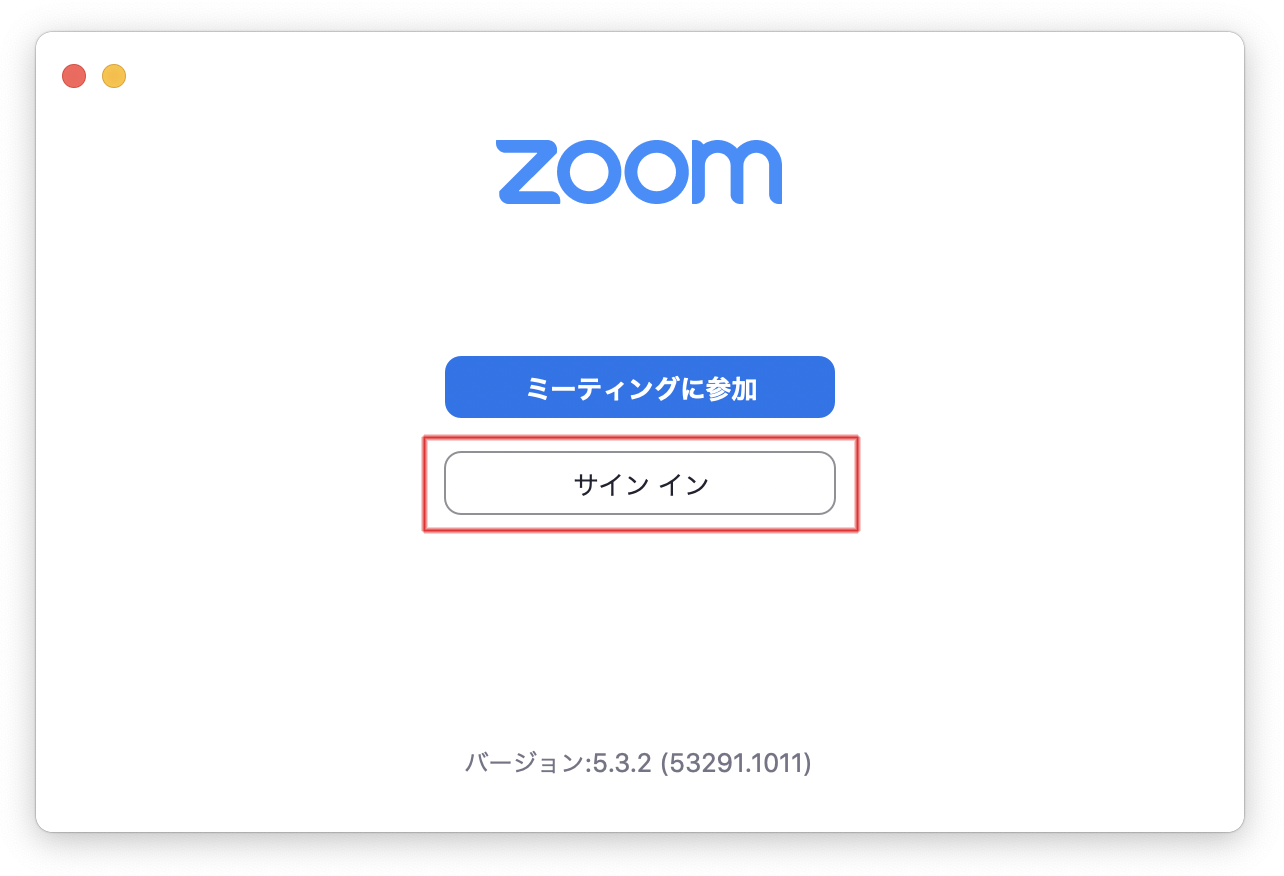
「無料でサインアップ」を選択して、ウェブサイトよりアカウント登録をしてください。
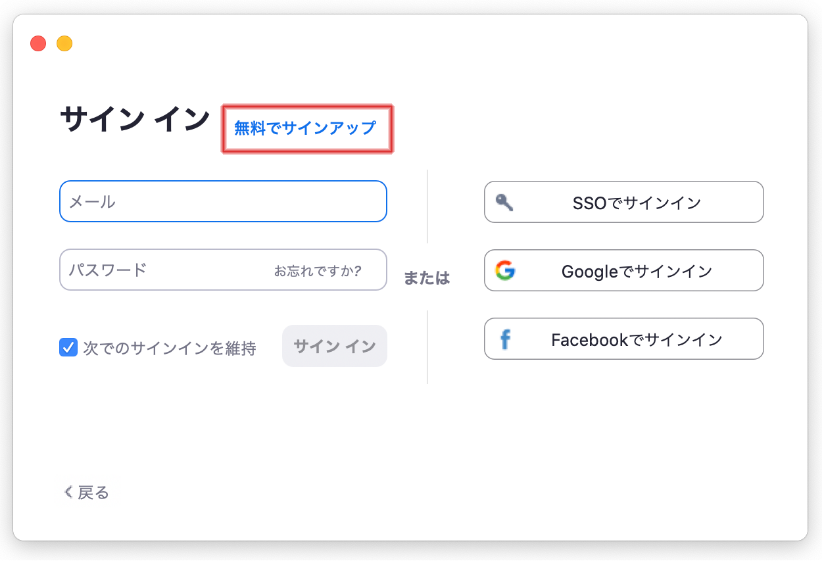
その後、再度zoomアプリを立ち上げて、「サイン イン」よりご登録のメールアドレスとパスワードを記入して、サインインしてください。
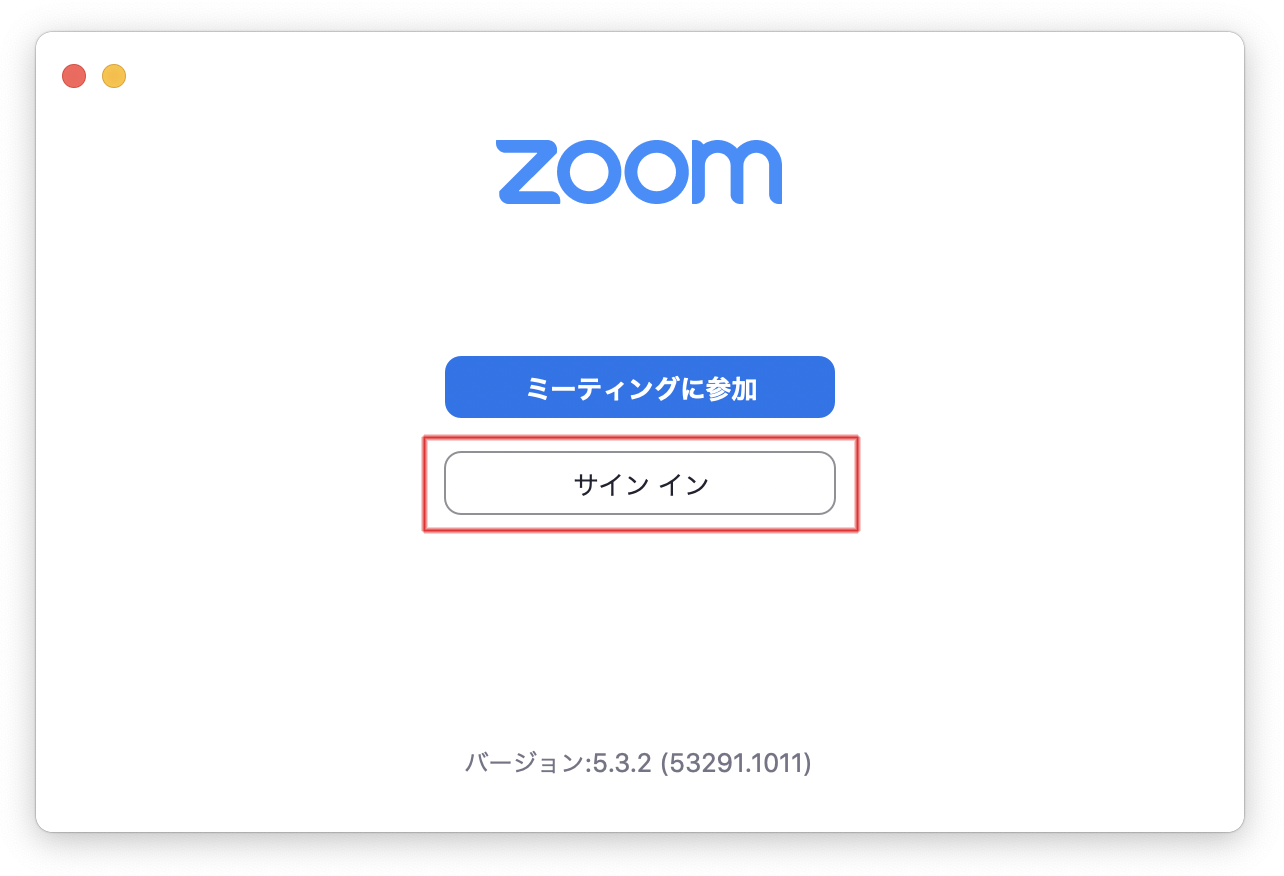
サインインが完了するとスタート画面が出てきます。
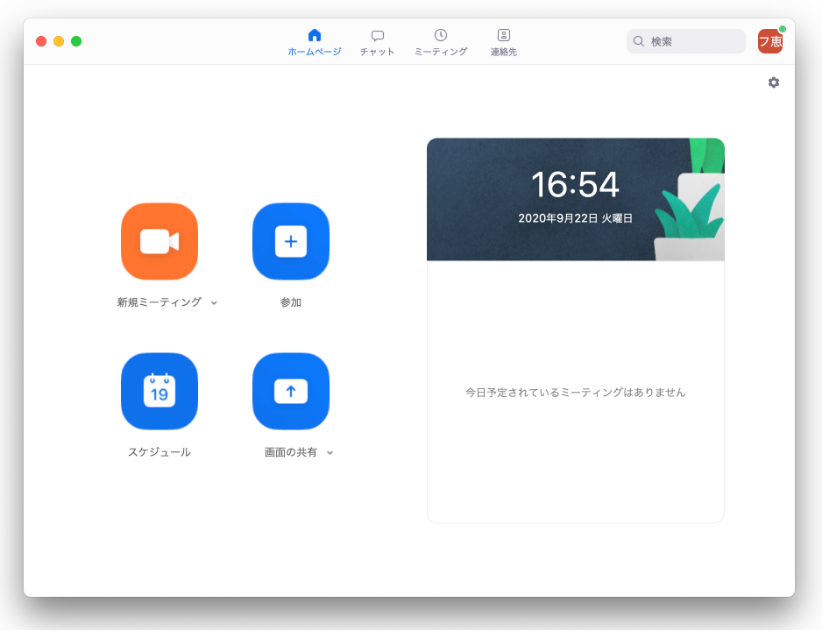
スマートフォン・タブレットの場合
アプリのインストールを行って、サインアップ(アカウント登録)を行ってからサインインしてください。
3. ZOOMミーティングへ参加
ZOOMアプリの参加ボタンをクリック
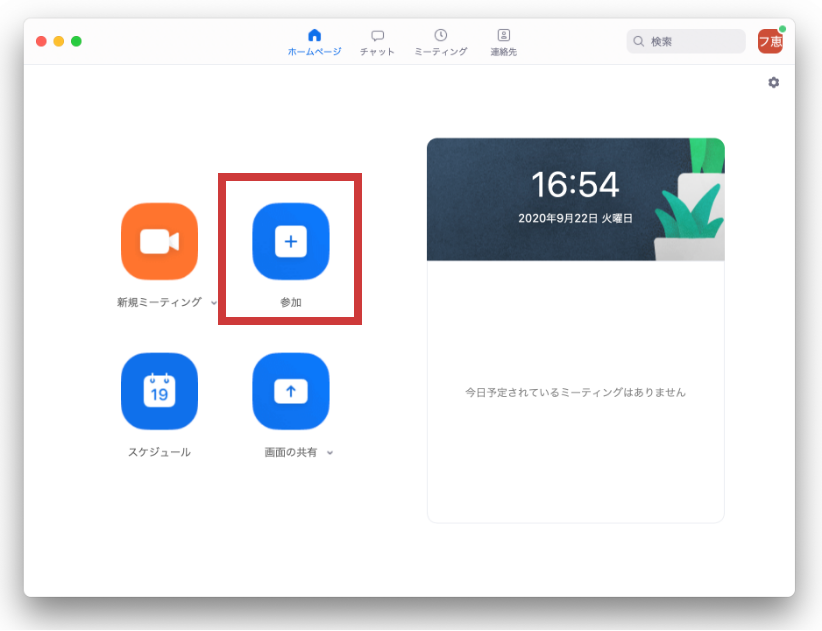
ZOOM会議への招待メールに書かれている会議IDを上段に記入してください。
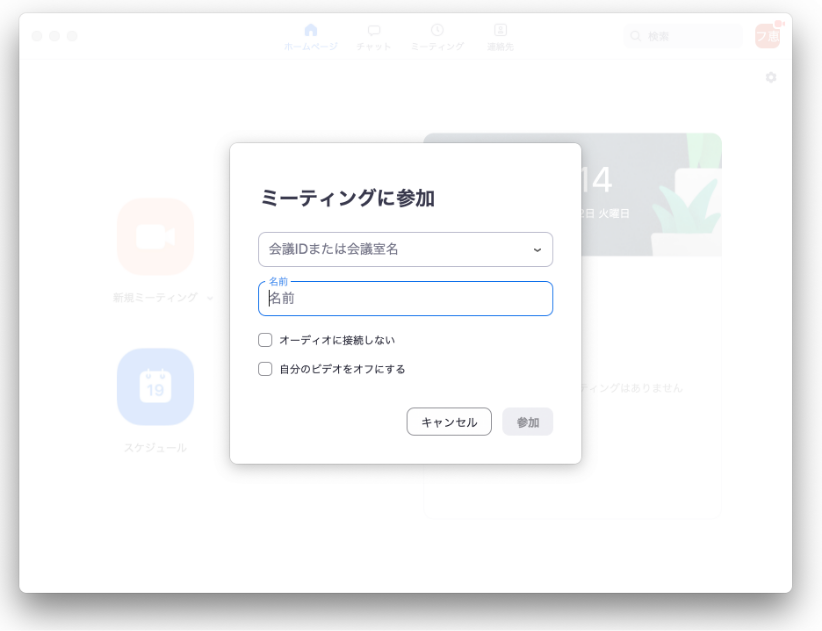
名前欄には、
「所属地区名_お名前フルネーム(漢字)」
の順に表記してください。
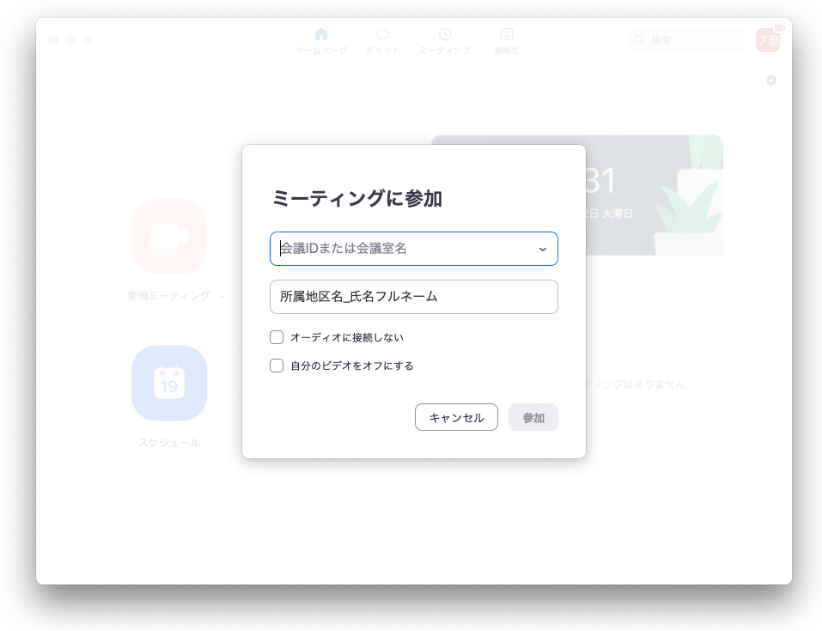
ZOOM会議招待メールに書かれているパスワードを入力してください。
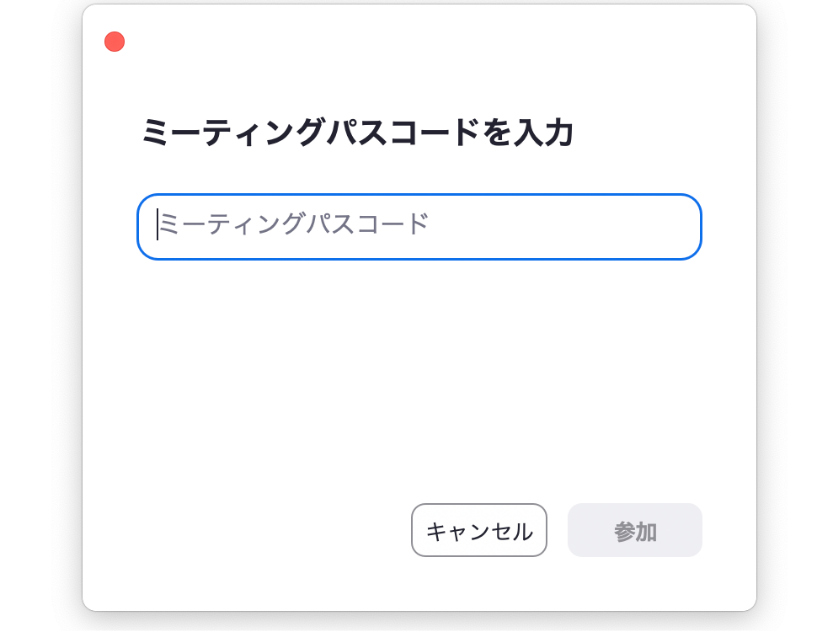
待機室の画面が出ますので、受付が終わるまでこちらでお待ちください。
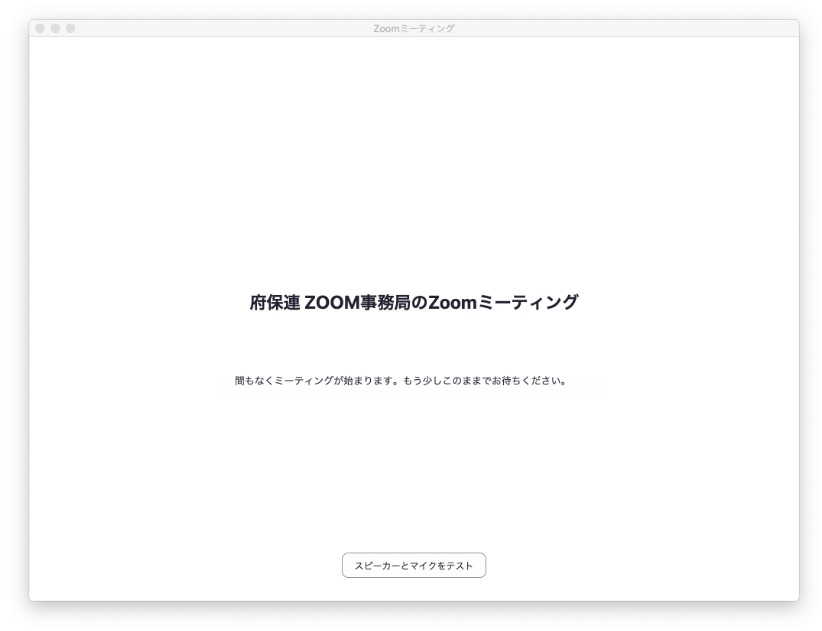
受付が完了しますと、下記の様な画面が出ますので、
「ビデオオンで参加」
「コンピューターオーディオに参加する」を選択してください。
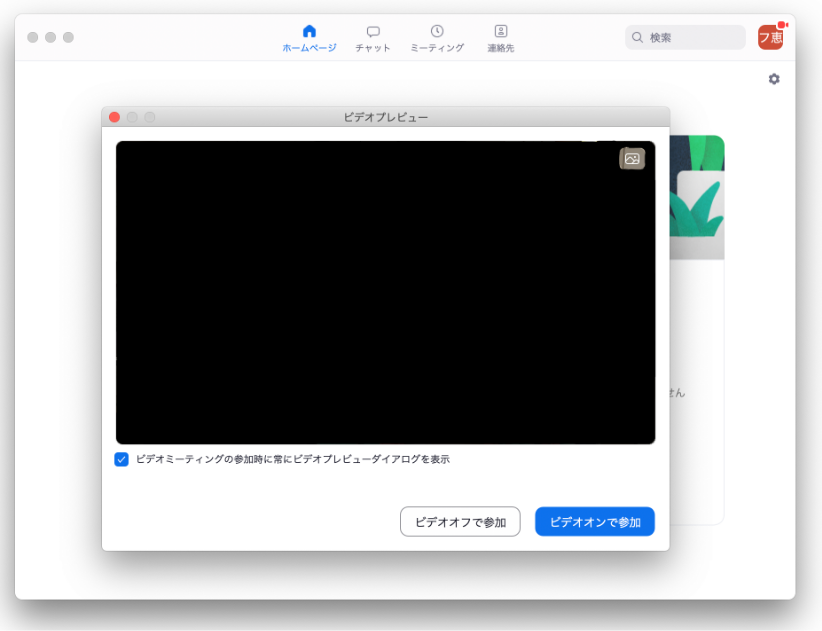
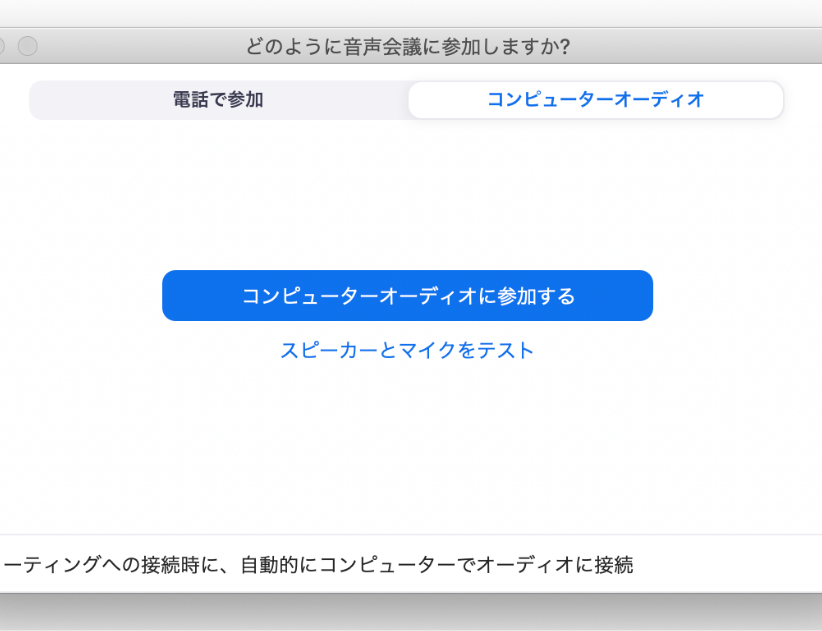
4. ミュート設定で参加
会議の運営上、事務局側でミュート設定にした状態でご入場いただきます。ご了承いただきますようお願い申し上げます。
ご入場後の質問等はチャット機能をお使いください。
5. チャット機能(質問をされる場合)
講師の先生に質問などで発言されたい場合は、チャット機能をご利用いただき、事前に質問をされる旨、事務局までお知らせください。
事務局の方で「ミュート解除」させていただきますので、その後、ご質問いただきます様お願いいたします。
画面ナビゲーションのチャットボタンを選択していただくと、チャット用のボックスが表示されます。
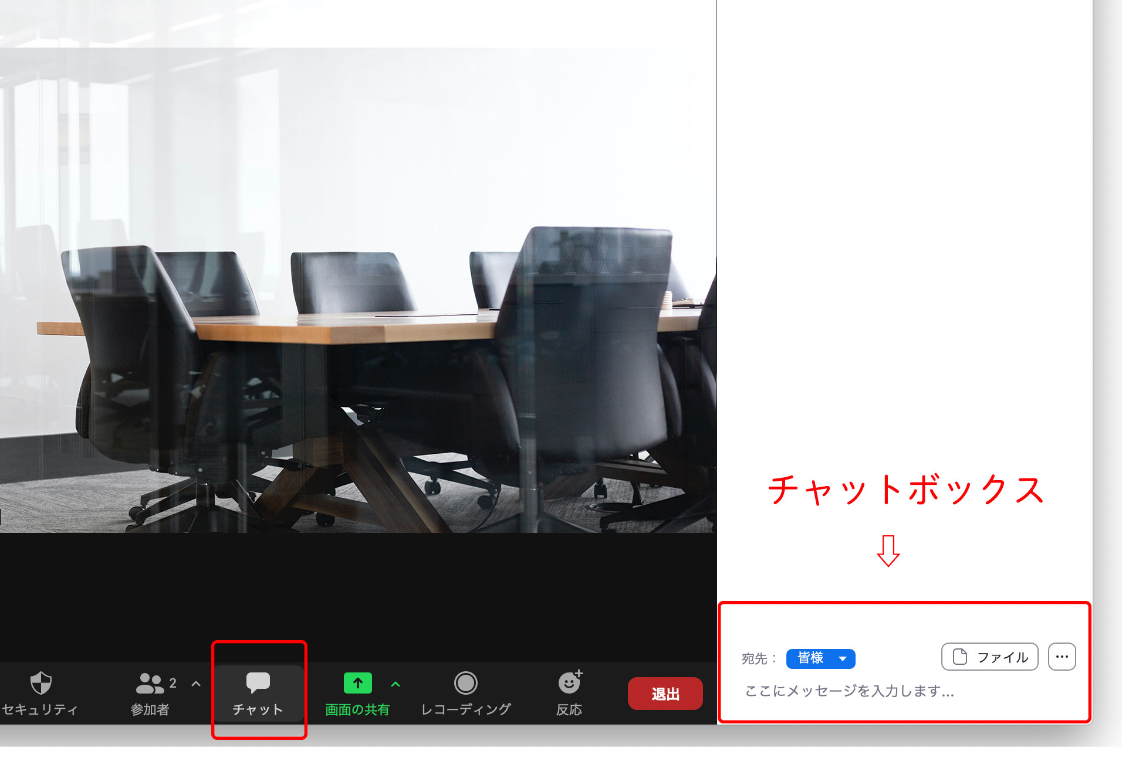
宛先を事務局宛にしていただいて、チャットを送ってください。
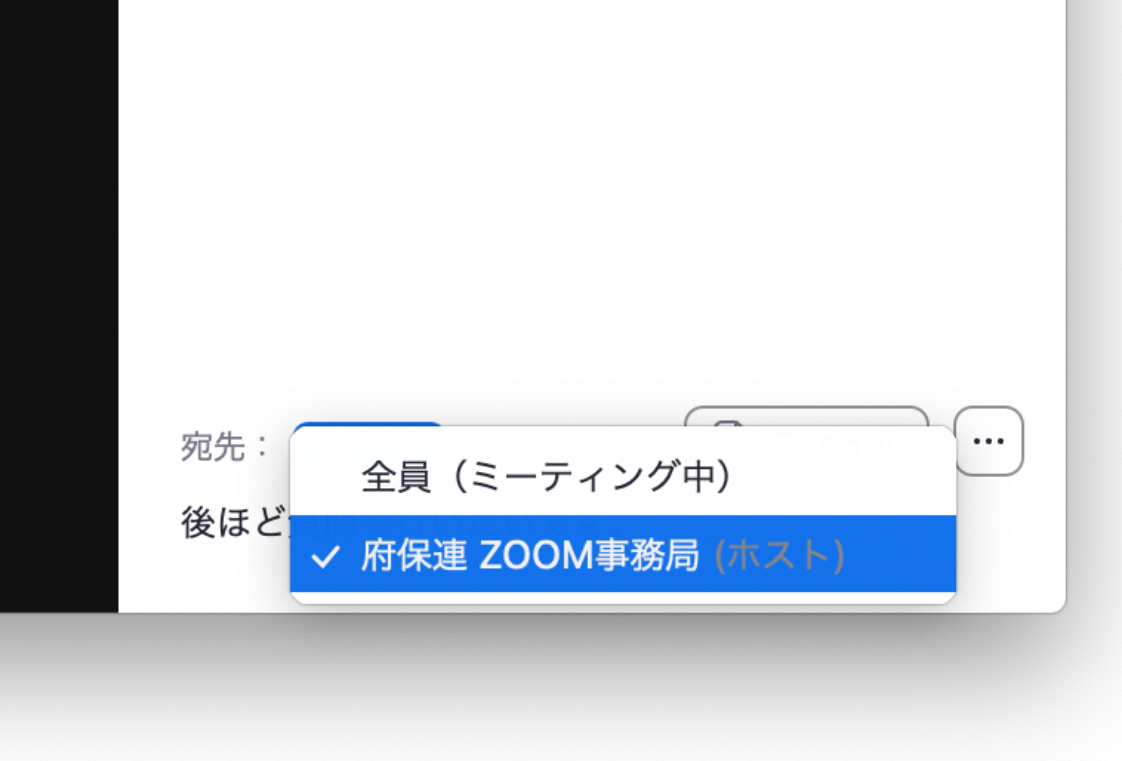
事務局側でミュートを解除いたしますので、その後、お話になってください。